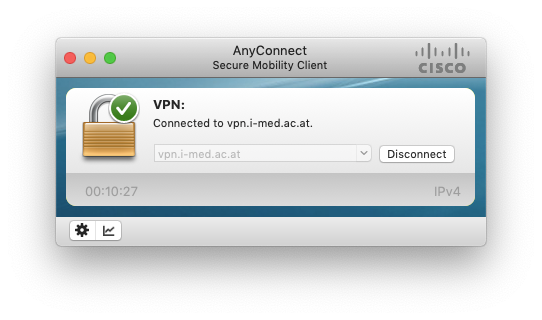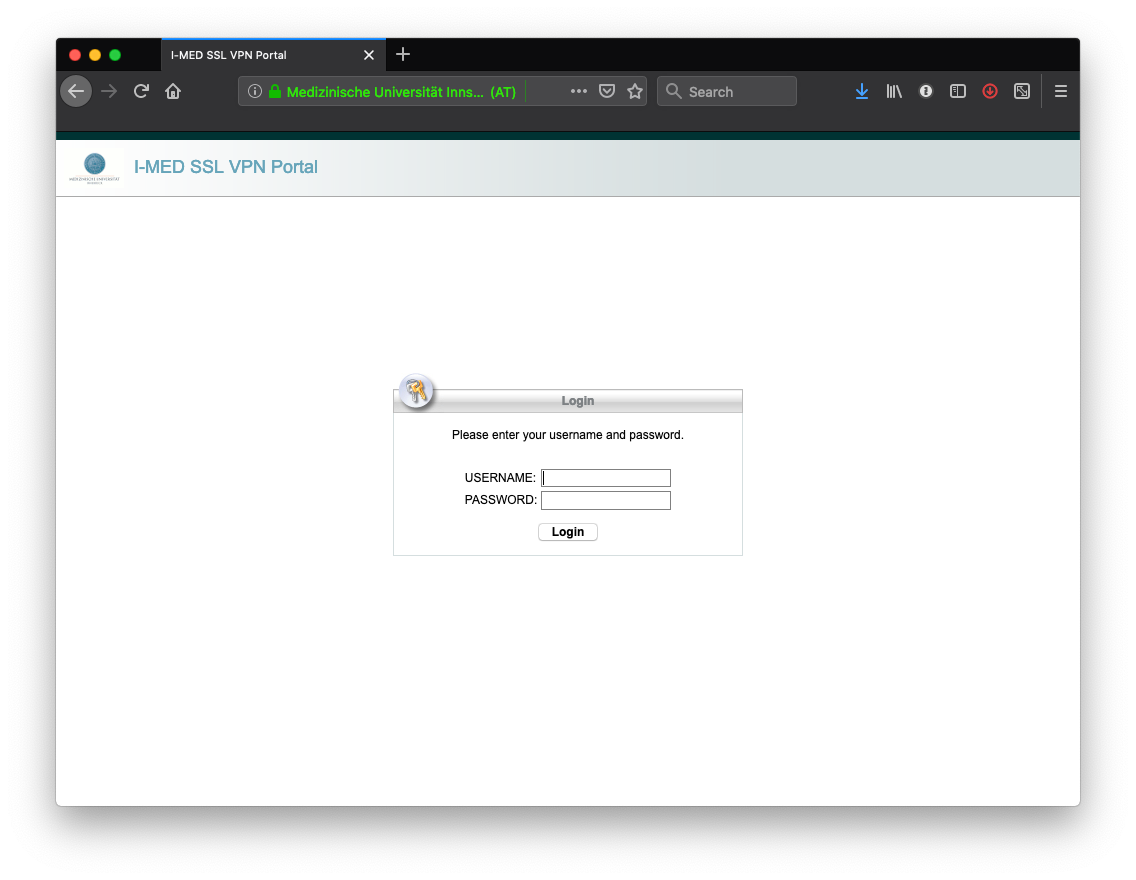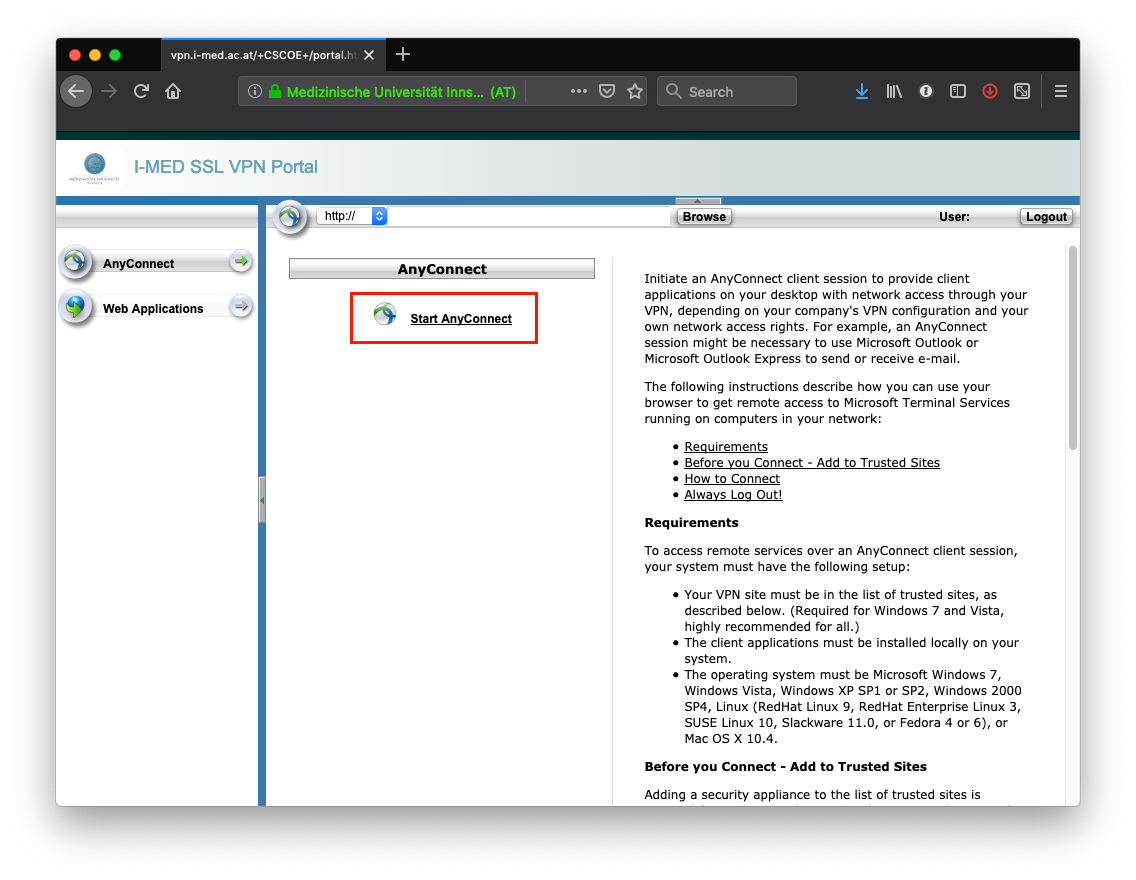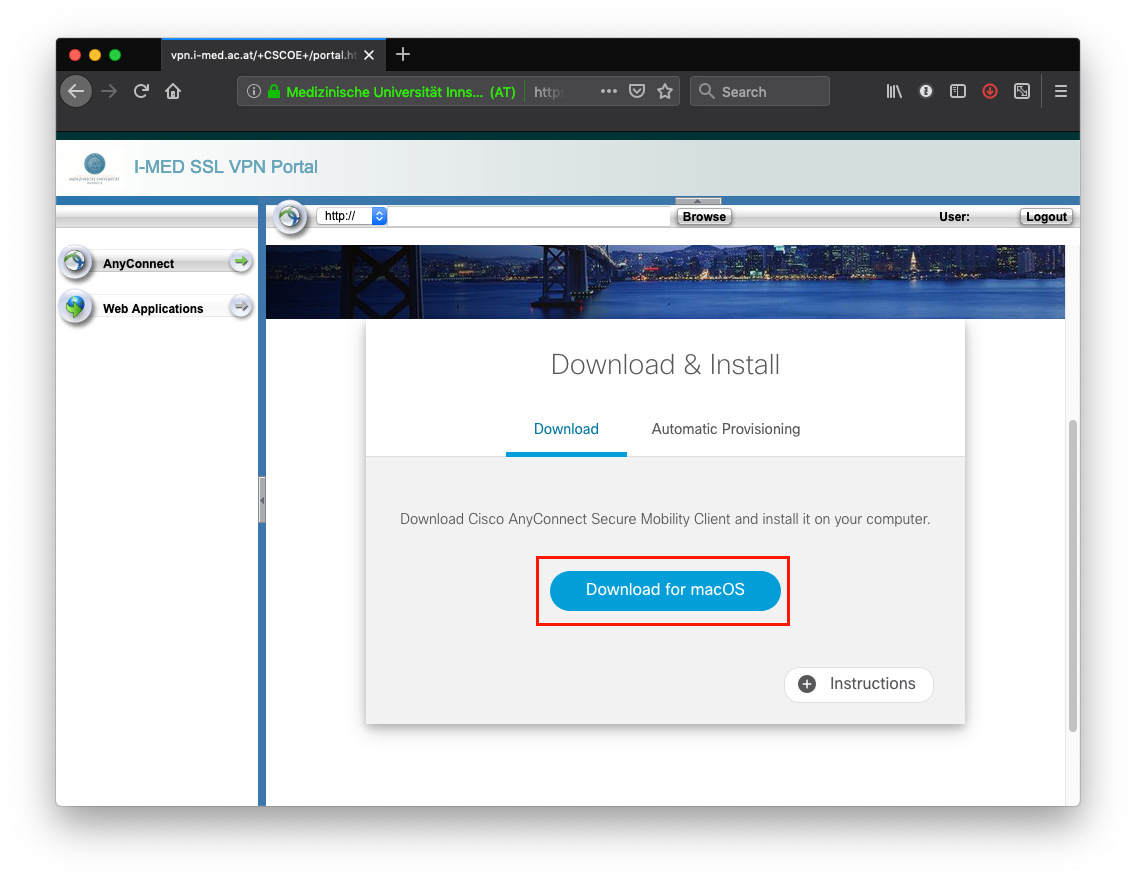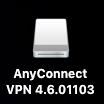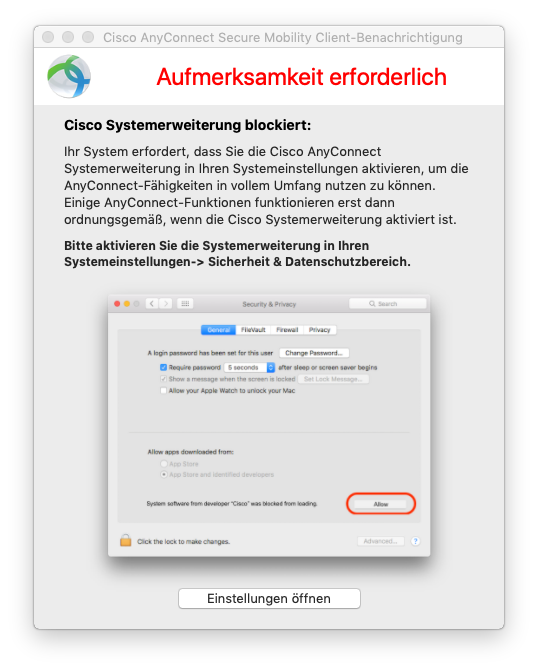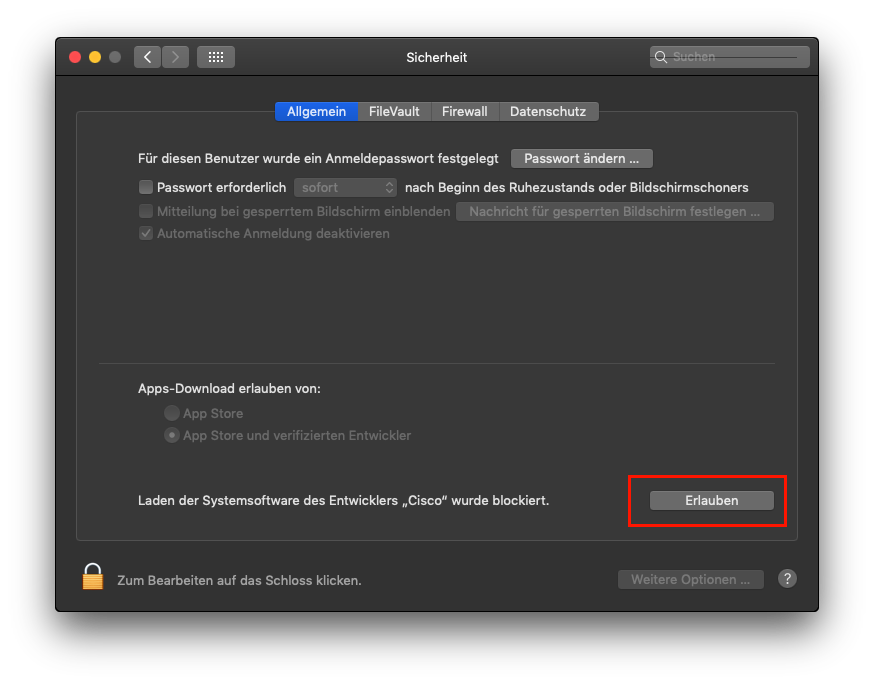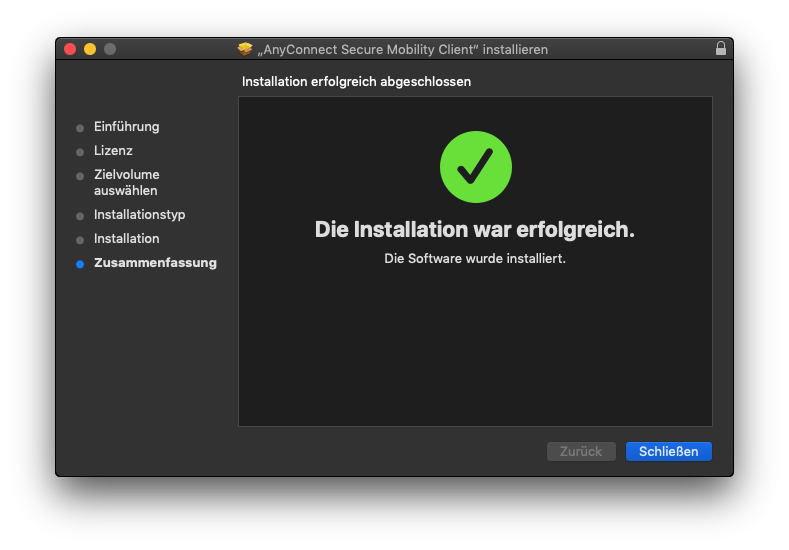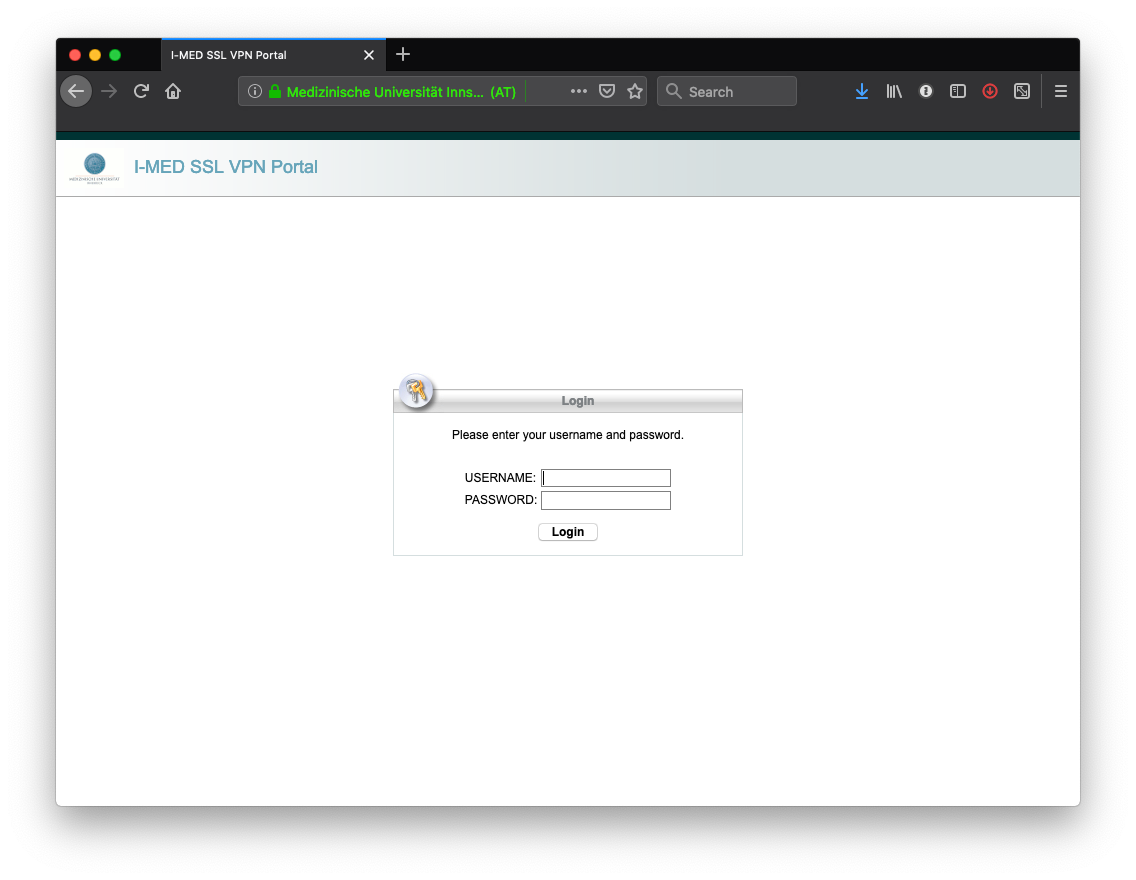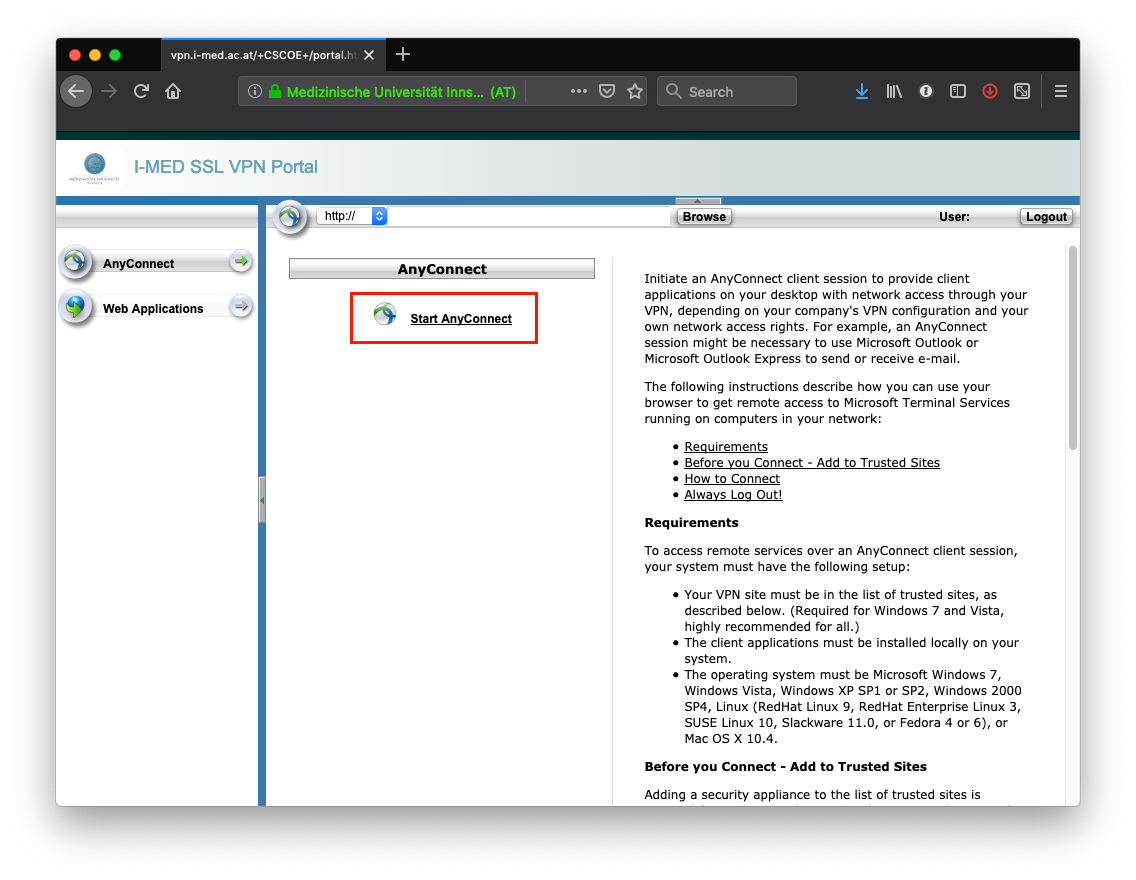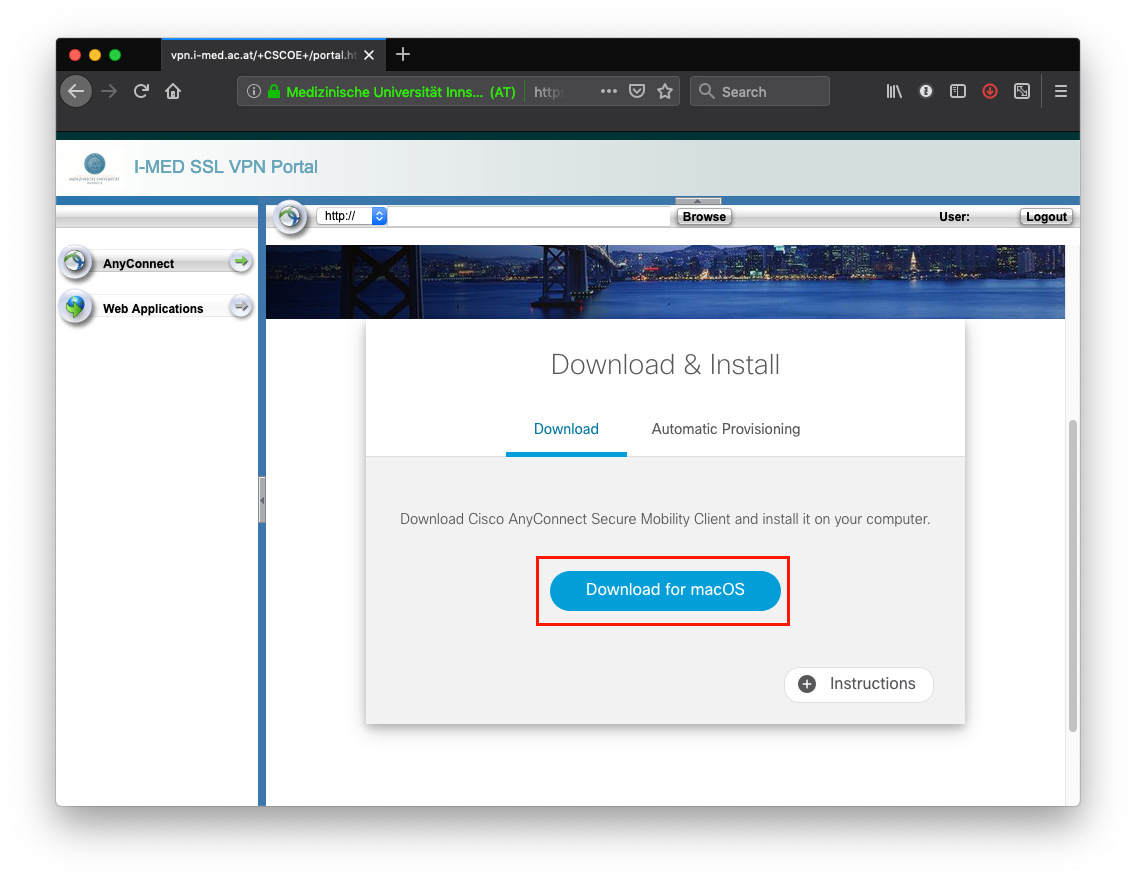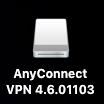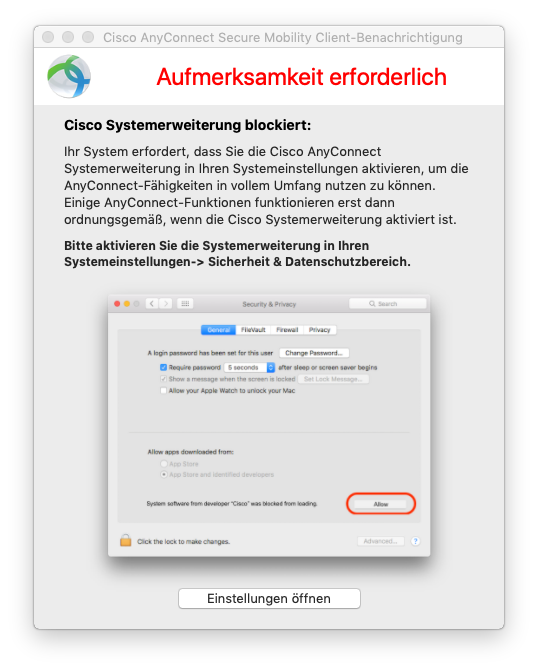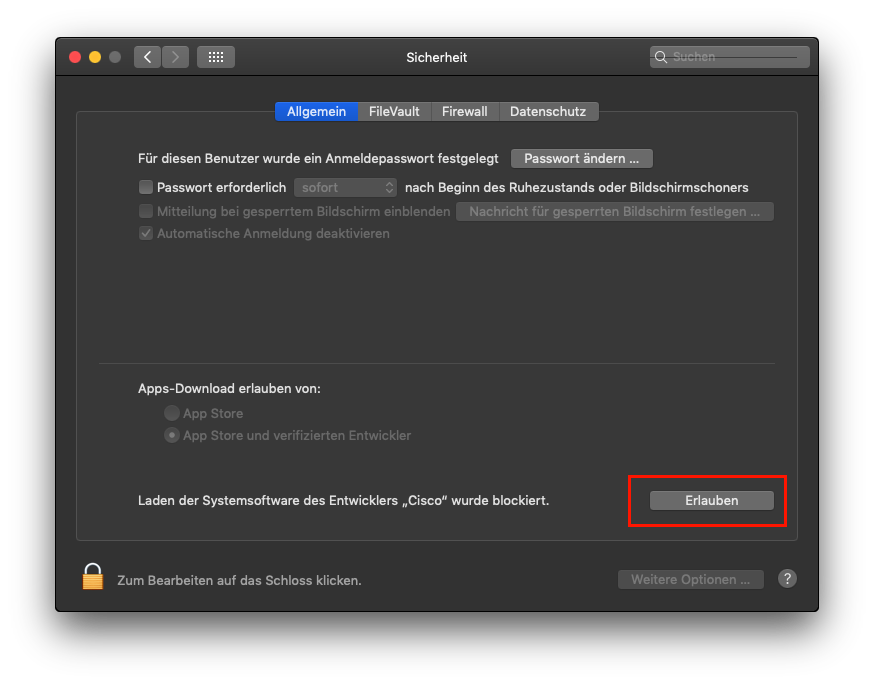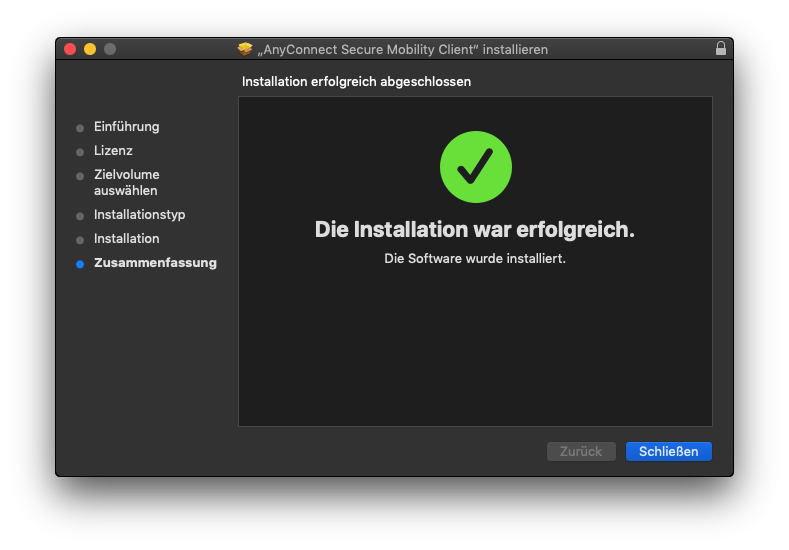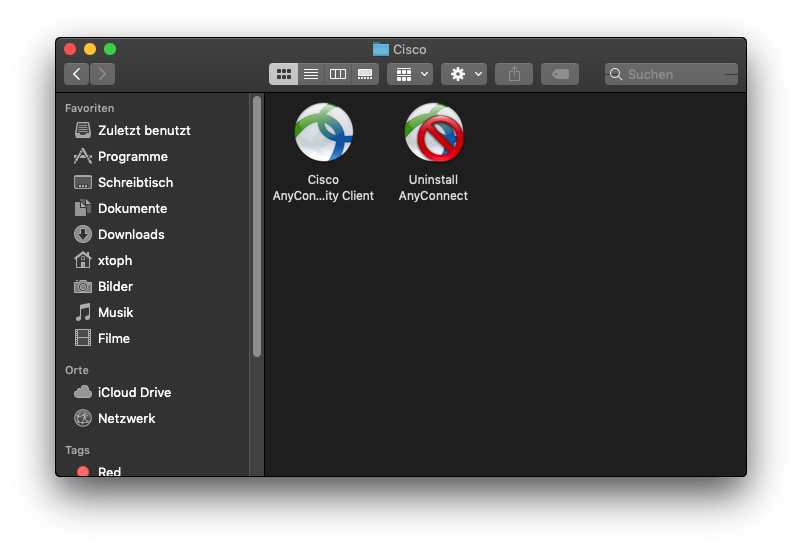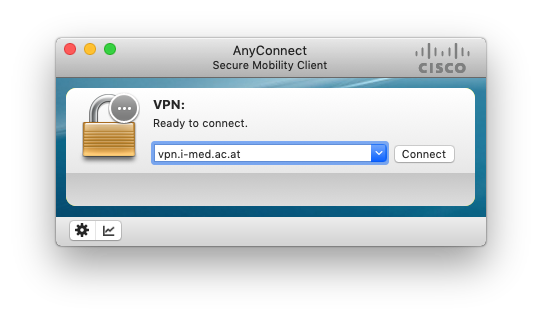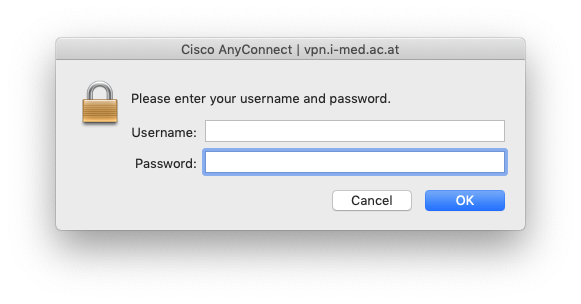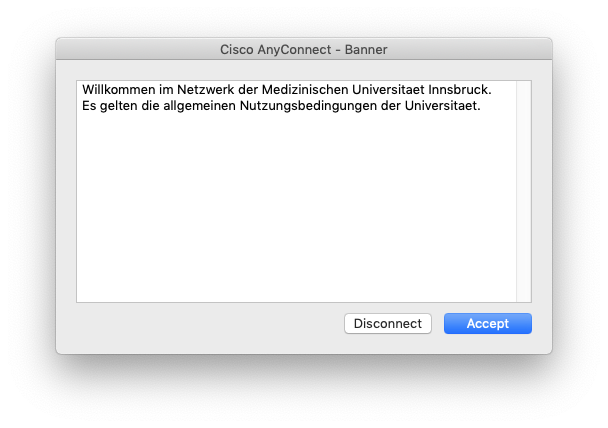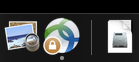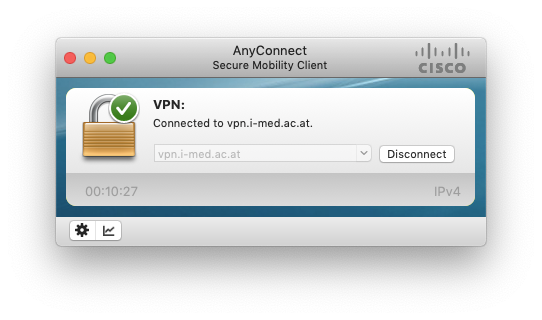Übersicht
Die Nutzung des VPN (Virtual Private Network) Zugang ermöglicht es Ihnen, sich so mit dem Netzwerk der Universität zu verbinden, als würden Sie sich direkt am Campus aufhalten und erlaubt so die Nutzung von eingeschränkten Services. Um sich von Ihrem Mac mit dem VPN verbinden zu können, ist die Installation des Cisco AnyConnect VPN Client notwendig.
Installation des Cisco AnyConnect VPN Client
- Öffnen Sie das VPN Portal der Universität ( https://vpn.i-med.ac.at/ ) und melden Sie sich mit Ihrer Q-Kennung und Ihrem Passwort an.
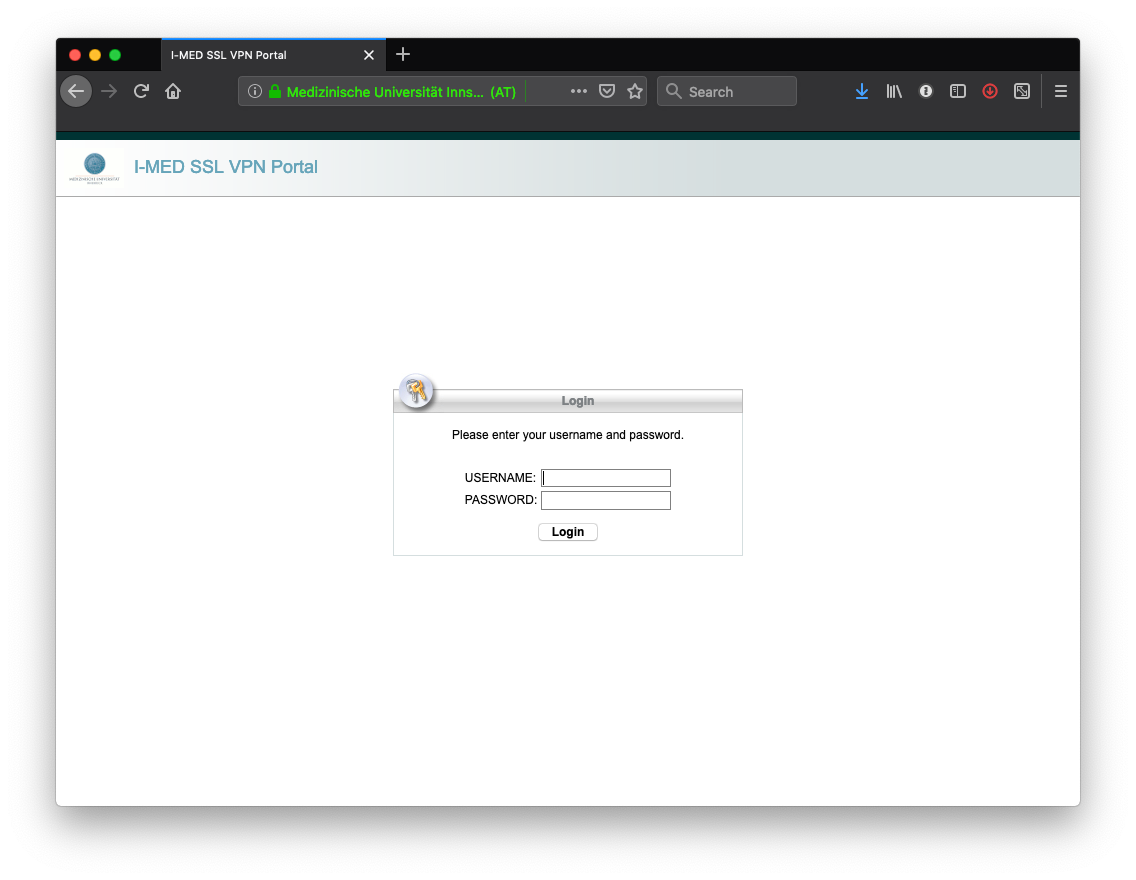
- Klicken Sie auf den Link "Start AnyConnect"
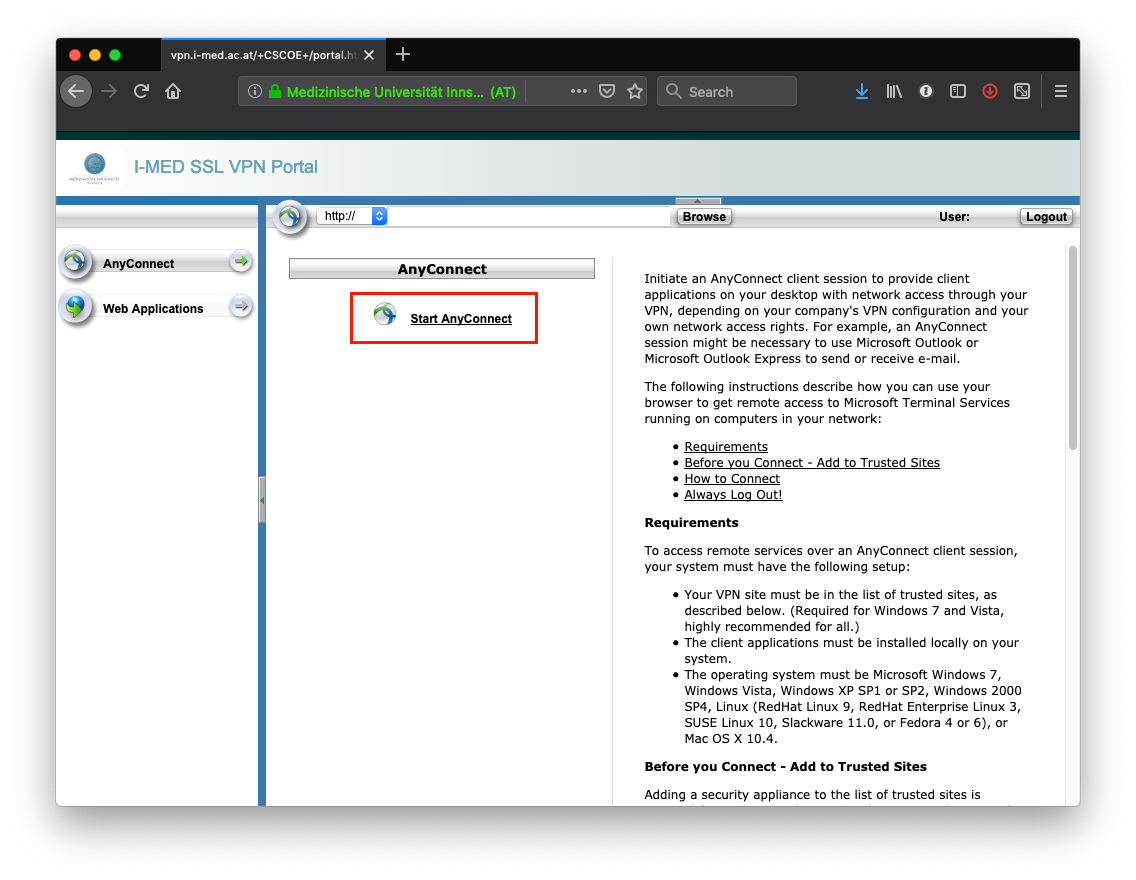
- Klicken Sie auf "Download for macOS"
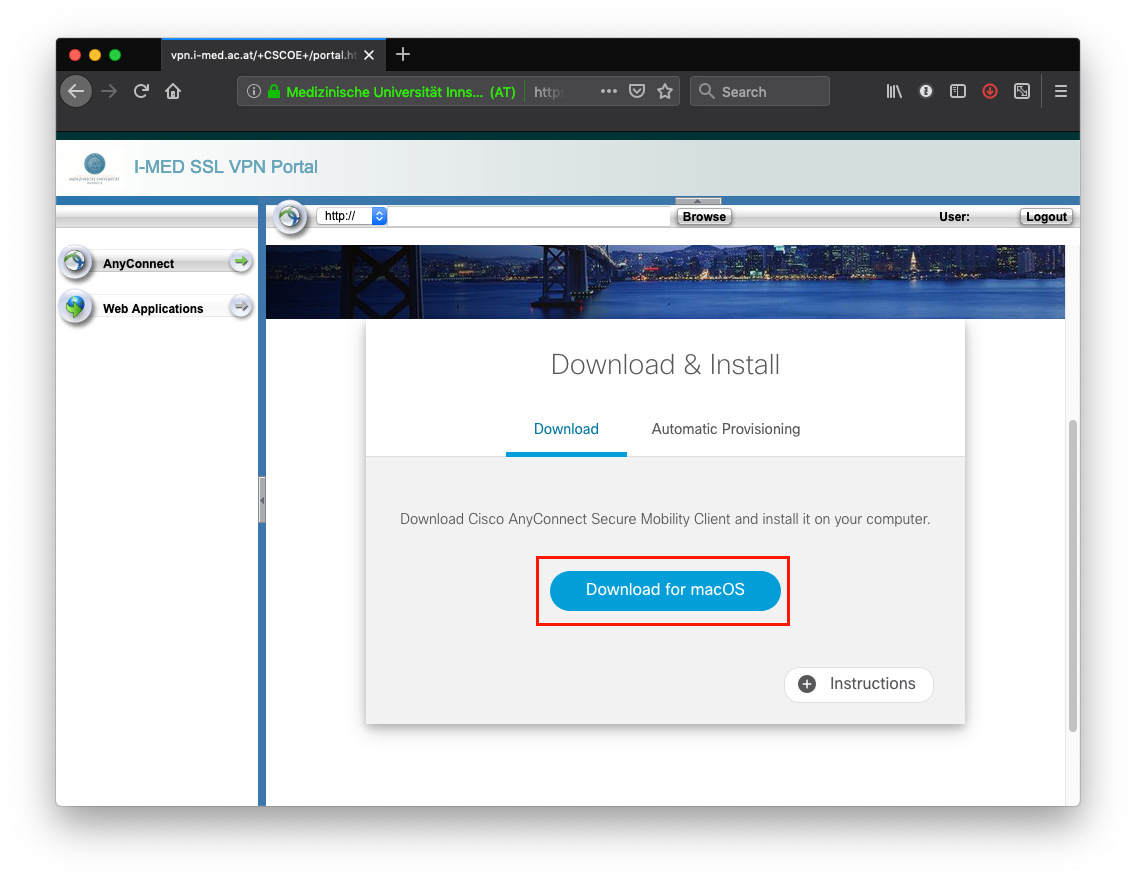
- Bestätigen Sie den Download

Öffnen Sie nun, falls dies nicht automatisch geschieht, die heruntergeladene Datei mit Doppelklick. Auf dem Desktop erscheint ein neues Symbol.
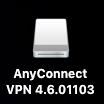
- Öffnen Sie die Installationsdatei mit Doppelklick und installieren Sie die Applikation.

- Unter neueren Versionen von macOS kann es während der Installation vorkommen, dass vom System eine Meldung über eine geblockte Systemerweiterung eingeblendet wird. In diesem Fall muss unter "Systemeinstellungen > Sicherheit" im Reiter "Allgemein" das Laden der Systemerweiterung erlaubt werden. Bitte beachten Sie, dass der Knopf für diese Freigabe nach Anzeige der Meldung nur für 30 Minuten zur Verfügung steht. Wird das Laden der Systemerweiterung während dieser Zeit nicht freigegeben, funktioniert die Applikation nicht korrekt.
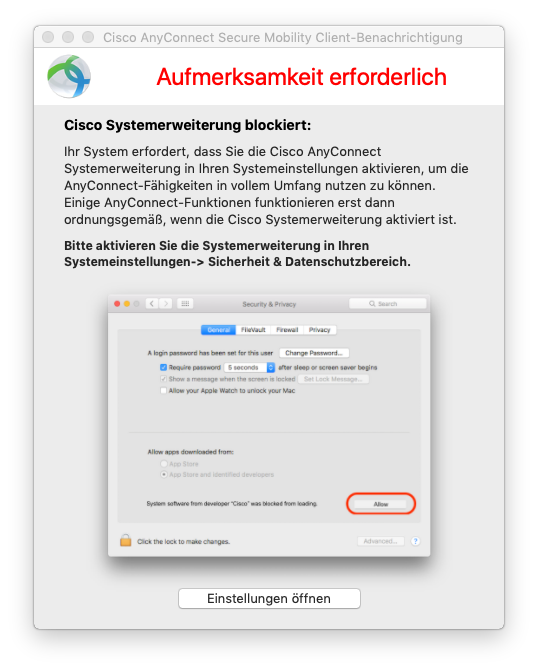
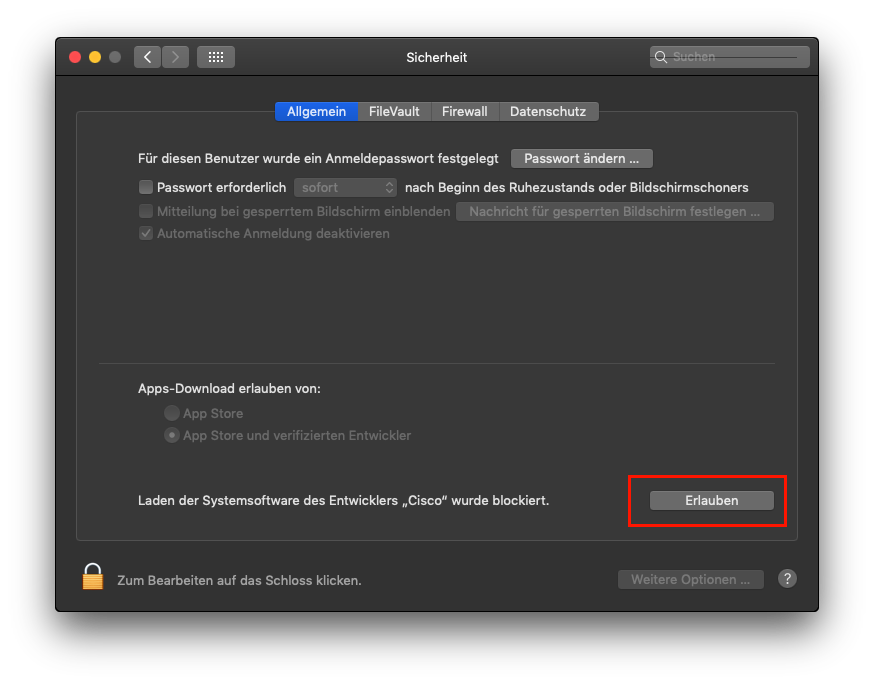
- Wenn die Applikation fertig installiert ist, schließen Sie das Fenster.
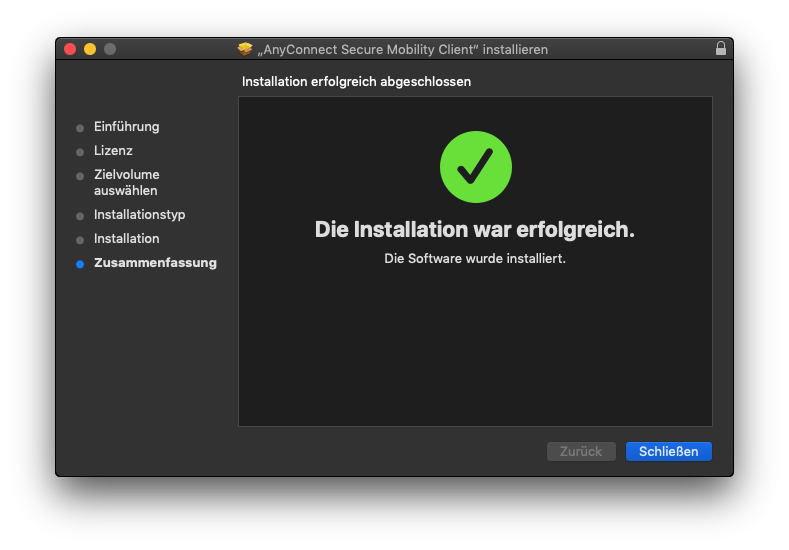
Herstellen einer VPN Verbindung
- Um den VPN Client zu starten, öffnen Sie den Ordner "Programme > Cisco" und starten die Applikation "Cisco AnyConnect Secure Mobility Client"
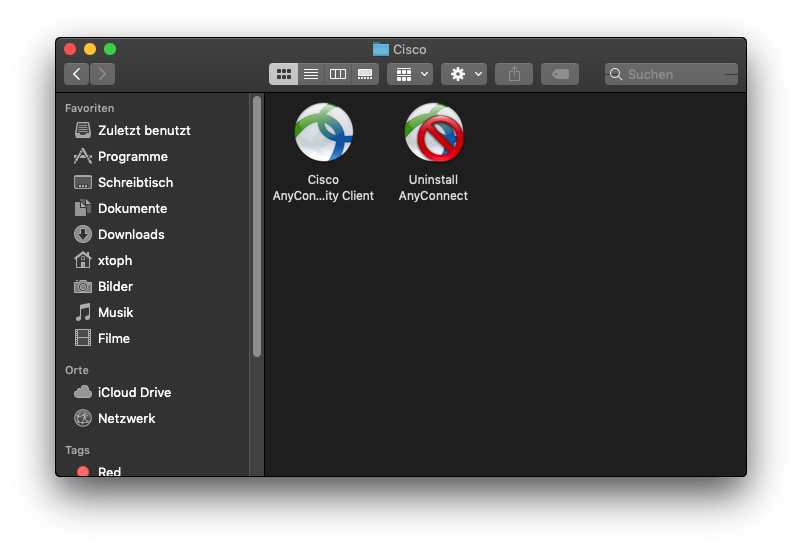
- Geben Sie die VPN Adresse ein und klicken Sie auf "connect".
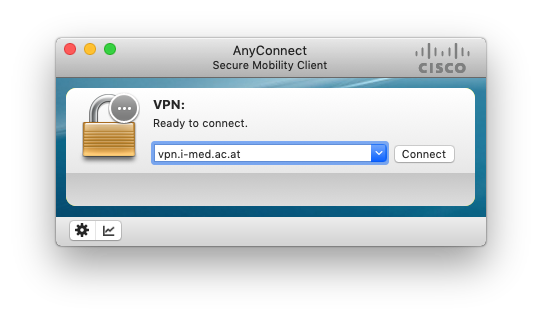
- Melden Sie sich mit Ihrer Q-Kennung und Ihrem Passwort an.
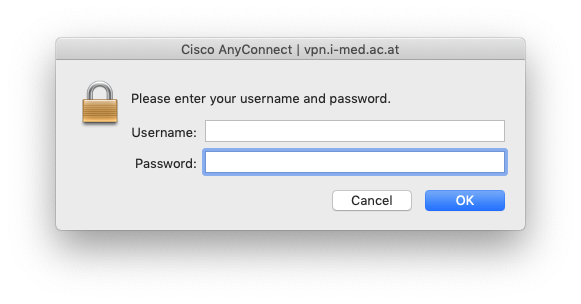
Eine Pushnachricht wird an Ihr konfiguriertes 2FA Device geschickt.
Kontrollieren und ggf. bestätigen sie diese

Eine Pushnachricht ohne getätigte Einwahl ist abzulehnen! |
- Bestätigen Sie den VPN Banner mit "Accept"
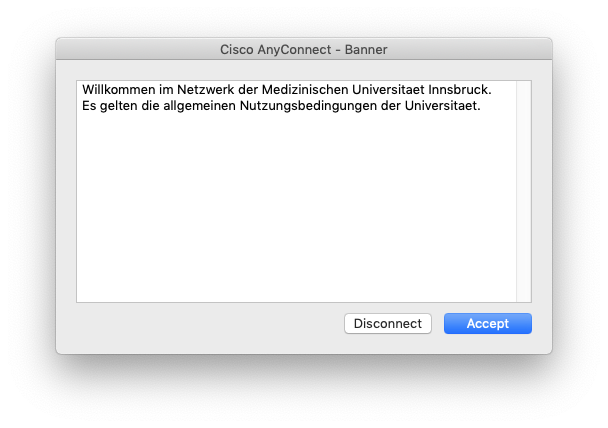
- Sobald de Verbindung erfolgreich hergestellt werden konnte, erscheint ein kleines Schloss beim Icon der VPN Applikation.
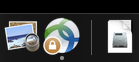
Trennen der VPN Verbindung
- Klicken Sie auf das Icon der VPN Applikation, es öffnet sich das Applikationsenster.
- Klicken Sie auf "Disconnect" um die Verbindung zu trennen.